Memecahkan Code Error Pada Komputer
Memecahkan code error komputer yang sering kita gunakan sehari-hari banyak sekali memberikan kode error. Namun dari sekian banyak error yang ditampilkan, tidak sedikit yang dapat diketahui penyebabnya. Nah inilahi cara Memecahkan Code Error Pada Komputer yang sudah saya rangkup dari berbagai sumber.
Code 1 :
“This device is not configurate correctly”. Hal ini dikarenakan driver yang digunakan tidak cocok. Coba update atau install ulang driver untuk perangkat tersebut. Cara lain, coba buang device dari Device Manager. Tetapi, dengan membuang device berarti Anda men-disable penggunaan device tersebut.
Code 2 :
“The driver for this device may be bad, or your system may be running low on memory or order rescouces”. Coba buang device dan jalankan Add New Harware.
Code 3 :
“This device is not working properly because one of its drivers may be bad or yaour registry may be bad”. File *.inf untuk device ini tidak benar atau registry rusak. Update driver atau kembalikan registry ke keadaan sebelumnya dengan menjalankan scanreg.exe.
Code 4 :
“The driver for this device requested a resource that windows does not know how to handle”. Update- lah driver anda.
Code 5 :
“Another device is using resources this device needs”. Ada konflik yang terjadi karena salah satu resources digunakan bersama oleh dua buah device. Jalankan Device Manager dan ubahlah setting resources untuk device tersebut dengan mengubah automatic setting menjadi manual. Atau bebaskan resources dari device yang tidak digunakan.
Code 6 :
“The drivers for this device need to be reinstalled”. Buang device dari Device Manager dan jalankan Add New Hardware.
Code 7 :
“This device is not working properly because windows cannot load the file (nama file) that loads the driver for the device”. Kode ini disebabkan device loader tidak ada. Jalankan Windows Setup menggunakan CD-ROM Windows Anda.
“This device is not working properly because Windows cannot find the file (nama file) that load the drivers for the device”. Klik [Reinstall Device] untuk meng-install ulang device.
“This device is not working properly because the file (nama file) that load the drivers for this device is bad. Device failure: Try changing the driver for this device. if that doesn’t work see your hardware documentation”. Cobalah update driver.
Code 8 :
“This device is not working properly because the BIOS in your computer is reporting the resources for the device incorrectly”. Atau “This device is not working properly because the BIOS in the device is reporting the resources for the device incorrectly”. Cobalah update BIOS untuk mengatasi kode ini.
Code 9 :
“This device is either not present, not working properly or does not have all the drivers installed”. Atau “This device cannot start”. Cobalah update driver atau cek device, apakah sudah terhubung dengan benar, kabel-kabel dan card sudah dipasang dengan benar. Jika sudah yakin benar, buanglah device dari Device Manager, restart, lalu coba jalankan Add New Hardware.
Code 10 :
“Windows stopped responding while attempting to start this device and therefore will never attempt to start this device again”. Coba jalankan Automatic skip driver agent dari System Information. [Start] > [Program] > [Accessories] > [System Tools] > [Automatic skip driver agent].
Code 11 :
“This device cannot find any free (tipe resources) resources to use”. Cobalah bebaskan resource seperti IRQ, DMA, I/O agar dapat digunakan oleh device tersebut.
Code 12 :
“This device is either not present, not working properly, or does not have all the drivers installed”. Buang device dari Device Manager lalu jalankan Add New Hardware.
Code 13 :
“This device cannot work properly until you restart your computer”. Restart komputer Anda, maka device yang baru di-install akan aktif.
Code 14 :
“This device is causing a resource conflict”. Bebaskan resource agar dapat digunakan oleh device yang konflik.
Code 15 :
“Windows could not identify all the resources this device uses”. Device tidak terdeteksi secara penuh Pada Device Manager, klik tab [Resources] untuk memasukkan setting secara manual. Lihat manual hardware Anda untuk ini.
Code 16 :
“The driver information file (nama file .inf) is telling this child device to use a resource that the parent device does not have or recognize”. Buang device dari Device Manager dan jalankan Add New Hardware.
Code 17 :
“The driver for this device need to be reinstalled”. Install ulang driver atau buang device dari Device Manager dan jalankan Add New Hardware.
Code 18 :
“Ypur registry may be bad”. Jalankan Scanreg.exe untuk mengembalikan kondisi registry kepada keadaan yang sebelumnya.
Code 19 :
“Windows could not load one of the driver for this device”. Update driver, atau buang device dari Device Manager dan Jalankan Add New Hardware.
Code 20 :
“Windows is removing this device”. Restart komputer Anda.
Code 21 :
“This device is disabled”. Enable device dari Device Manager. “This device is not started”. Pada tombol solusi akan muncul tombol [Start Device]. Klik tombol ini untuk menjalankan device. “This device is disabled. You can’t enable this device because it has been disabled by a windows driver”. Coba buang device dan jalankan Add New Hardware.
Code 22 :
“This display adapter is functioning correctly”. Masalah ada pada display adapter utama. Perbaiki device ini. “The loaders for this device cannot load the required drivers”. Coba cek setting primary display adapter pada Display Properties di Control Panel. Buanglah primary dan secondary display adapter dari Device Manager lalu restart komputer.
Code 23:
“This device is either not present, not working properly, or does not have all the drivers installed. To have windows detect whether this device is present or not, click Detect Hardware”. Jika device-nya sudah plug and play coba update driver.
Code 24:
“Windows is in the process of setting up this device”. Coba restart komputer. Biasanya problem ini terjadi pada saat boot pertama dan kedua setelah Windows setup mengcopy semua file.
Code 25 :
“Windows is in the process of setting up this device”. Restart komputer. Jika tidak membantu, buanglah device dari Device Manager dan jalankan Add New Hardware.
Code 26 :
“Windows can’t specify the resources for tis device”. Buanglah device dari Device Manager dan jalankan Add New Hardware. Bebaskan resources yang tidak digunakan agar dapat digunakan oleh device yang lain.
Code 27 :
“The drivers for this device are not istalled”. Device tidak terpasang secara komplit. Install ulang driver. Jika tidak membantu coba buang driver dari Device Manager dan jalankan Add New Hardware.
Code 28 :
“This device is disable because the BIOS for the device did not give it any resources”. Dapat disebabkan oleh device yang tidak bekerja dengan benar atau di-disable oleh BIOS. Coba enable device tersebut dari BIOS.
Code 29 :
“This device is using an Interrupt Request (IRQ) resource that is in use by another device and cannot be shared. You must change the conflicting setting or remove the real-mode driver causing the conflict”. Kode ini berarti bahwa IRQ tidak bisa dibagi (share). Buang real-mode driver yang menggunakan IRQ yang sama dengan device ini. Real mode driver dapat dijalankan pada Config.sys atau Autoexec.bat. Anda harus hati-hati dan teliti mengeset IRQ bila melakukannya secara manual.
Code 30: (Pada Windows 98)
“This device is not working properly because (nama device) is not working properly”. Coba klik [Properties] untuk device tersebut. Ikuti solusi yang diberikan. Jika tidak bisa, buang dari Device Manager dan jalankan Add New Hardware.
Code 31 : (Pada Windows 98)
“Windows cannot install the drivers for this device because it cannot access the driver or network location that has the stup files on it”. CD-ROM instalasi tidak dapat ditemukan untuk menginstal driver. Restart komputer.
Code 32 : (Pada Windows 98)
“This device isn’t responding to its driver”. Cobalah update driver. Jika
tidak berhasil, buang device dari Device Manager dan jalankan Add New Hardware.
Dengan mengetahui arti kode-kode error komputer tersebut, tentunya kita dapat mengatasi masalah yang terjadi pada komputer kita dengan lebih mudah.
#1 Saat booting windows langsung menampilkan “shutdown screen”
Saat booting windows 95/98 komputer Anda langsung menampilkan tulisan : It’s now safe to turn off your komputer”
Penyebab :
Hal ini karena file Vmm32.vxd atau wininit.exe mengalami kerusakan.
Solusi :
Anda harus meng-copy file wininit.exe dari cd Windows 95/98. Pada Windows 95 file wininit.exe terletak pada win95_11.cab. Untuk melakukan extract Anda dapat perlu masuk ke MS DOS Prompt lalu ketikkan extract . Bila Anda belum tahu perintah-perintah extract ketikkan extract /? lalu tekan enter.
Setelah itu restart komputer Anda.
Membuat file vmm32.exe baru
Restart komputer Anda. Untuk Windows 95, saat muncul tulisan “Starting Windows 95″, tekan tombol F8, dan pilih Command Prompt Only. Untuk Windows 98, tekan terus tombol CTRL setelah komputer ANda melakukan Power On Self Test (POST), kemudian pilih Command Prompt Only.
Setelah itu pidah ke folder WindowsSystem dengan cara mengetikkan :
cd windowssystem
Ketikkan :
ren vmm32.vxd vmm32.old
Terakhir install lagi Windows 95/98
#2 Cannot Find a Device File…Vnetsup.vxd
Saat booting windows 95 komputer Anda menampilkan pesan:
Cannot find a device file that may be needed to run Windows or a Windows application.
The Windows registry or System.ini file refers to this device file, but the device file no longer exists. If you deleted this file on purpose, try uninstalling the associated application using its uninstall program or setup program. If you still want to use the application associated with this device file, try reinstalling that application to replace the missing file.
Vnetsup.vxd -atau- Dfs.vxd
Penyebab :
Kesalahan tersebut dapat terjadi bila Anda menghapus komponen Microsoft Network (pada properties Network).
Solusi :
Untuk mengatasinya, ikuti langkah-langkah berikut :
Buka registry (caranya klik tombol Start, pilih Run. Ketikkan regedit lalu klik OK). Hapuslah nilai StaticVxD pada subkey Vnetsup pada : HKEY_LOCAL_MACHINESystemCurrentControlset
ServicesVxDvnetsupatau hapuslah nilai StaticVxD pada subkey DFS pada : HKEY_LOCAL_MACHINESystemCurrentControlset
ServicesVxDdfs
Install dan hapus komponen Microsoft NetworkCaranya : dari Control Panel klik dua kali pada Network. Klik Add – Adapter – Add lagi. Pada kotak Manufacturers, klik Detected Network Driver. Pada kotak Network Adapters, klik Existing NDIS2 Driver, dan terakhir klik OK. Setelah itu tutup Network. Bila Windows meminta restart, restartlah. Setelah itu masuk lagi ke Control Panel, klik dua kali pada Network. Klik network adapter lalu klik Remove. Terakhir klik OK. Biasanya komputer akan meminta Restart. Ikuti saja….
Kerusakan pada file win.com
#3 Saat booting windows 95/98 komputer Anda menampilkan pesan:
The following file is missing or corrupted: Win.com
The following file is missing or corrupted: Win.com
Program too big to fit in memory Cannot find Win.com, unable to continue loading Windows
Program too large
Penyebab :
Hal ini bisa terjadi bila file win.com mengalami kerusakan. Ukuran untuk file win.com yang tepat adalah sebagai berikut :
Windows 95: 22,679 bytes
Windows 95 OSR 2 24,503 bytes
Windows 98: 24,791 bytes
Solusi :
Untuk mengatasinya, Anda harus membuat file win.com baru dengan cara mengekstrak file win.cnf dari CD Windows. Langkah komplitnya sebagai berikut :
Ekstrak file win.cnf dari CD Windows ke folder C:Windows. Adapun letak file win.cnf adalah : Pada Windows 95 terletak pada file Win95_03.cab Pada Windows 98 terletak pada file Win98_28.cab
Setelah diekstrak kemudian gantilah nama win.cnf menjadi win.com. Caranya : ren c:windowswin.cnf c:windowswin.com
Terakhir restartlah komputer Anda
Saat shutdown windows 95/98 tidak menampilkan “shutdown screen”
Saat shutdown, windows 95/98 tidak menampilkan “shutdown screen” yang berupa tulisan It’s now safe to turn off your computer.
Penyebab & Solusinya :
Komputer tidak dapat men-shutdown suatu program.
Sebelum komputer melakukan shutdown maka terlebih dahulu dia akan menutup program-program yang masih berjalan. Program-program tersebut bisa berupa antivirus, utility, atau yang lainnya. Nah, bila komputer Anda tidak bisa melakukan shutdown secara sempurna hal ini bisa terjadi karena komputer tersebut tidak dapat men-shutdown suatu program. Sebagai contoh pada program NetMedic. Pada saat kita menjalankan program NetMedic maka program tersebut juga akan menjalankan syshook.exe sebagai virtual device driver. Tetapi pada saat kita keluar dari NetMedic file syshook.exe tersebut masih “tertinggal” di memori. Nah, file-file seperti syshook.exe inilah yang antara lain menyebabkan terjadinya masalah. Salah satu cara untuk “mematikan” syshook.exe adalah dengan menampilkan Task Manager yaitu dengan menekan tombol [Ctrl] [Alt] [Del]. Pilih file syshook.exe dan tekan End Task.
Bila Anda mengalami masalah seperti di atas, cara gampangnya adalah dengan menutup semua program (yang terdapat pada Task Manager) kecuali :Explorer
Rnnapp Osa
(jika Anda menginstall MS Office)
light (jika Anda memakai modem)
systray Setelah semua program telah ditutup Anda bisa melakukan Shutdown (atau Restart).
Windows 98 SE memang mempunyai masalah pada beberapa hardware tertentu. Tetapi Microsft telah mengeluarkan patch untuk masalah tersebut dan bisa Anda dapatkan di situs Microsoft
Saat Anda menghapus file, muncul kotak dialog :
Cannot delete “nama_file”, cannot find the specified path.
Make sure you typed the right path.
Penyebab :
Hal ini terjadi karena Recycle Bin mengalami corrupt. Masalah ini biasanya muncul jika Anda menginstall dan meng-uninstall software Fix-It Utilities.
Solusi :
Untuk mengatasinya, ikuti langkah-langkah berikut ini :
Restart komputer Anda.
Sebelum muncul logo Windows, tekan F8 lalu pilih Command Prompt Only.
Pada Dos Prompt, ketikkan :attrib -r -s -h c:recycled
deltree c:recycled
sumber : Microsoft
Banyak masalah yang terjadi pada waktu booting. Untuk mengatasinya Anda perlu tahu apakah masalah itu terjadi sebelum komputer menampilkan Windows splash screen. Bila ya kemungkinan besar terjadi masalah pada hardware atau BIOS.
Bila windows tidak menampilkan desktop screen
Mungkin Anda pernah mengalami masalah seperti ini. Kompoter Anda sudah menampilkan splash screen tapi ditunggu sampai lama windows tidak juga menampilkan desktop screen. Untuk mengatasinya Anda perlu booting pada Safe Mode. Caranya, pada saat komputer selesai melakukan “proses” BIOS tekanlah tombol [Ctrl] sampai muncul berbagai menu pilihan. Setelah itu pilihlah Safe Mode. Jika Anda termasuk beruntung maka Anda bisa masuk windows sampai desktop screen. Klik kanan pada My Computer, pilih Properties. Pillih pada tab Device Manager. Bila Anda melihat tanda seru pada salah satu Device yang ada berarti terjadi “konfilk” device. Untuk itu Anda perlu men-disable hardware yang mengalami masalah. Setelah itu Anda bisa restart.
#6 FAQ, Mengatasi masalah pada RAM
Q : Mengapa Windows mendeteksi RAM yang lebih sedikit dari yang sesungguhnya ?
A : Ada banyak hal yang menyebabkan, diantaranya adalah :
“Kerusakan” fisik”. Untuk mengatasinya Anda harus memeriksa kondisi fisik RAM tersebut. Buka casing komputer Anda, lalu cabut RAM tersebut. Bersihkan apabila RAM dan socketnya kotor. Periksa juga apakah ada karat. Anda juga harus memastikan bahwa RAM tersebut dari bahan yang sama (keemasan atau keperakan). Jika berbeda, sebaiknya Anda mengganti RAM tersebut.
ROM Shadowing Pada beberapa BIOS dan driver 16 bit, kadang-kadang memakai sebagian (baca : sedikit) RAM sebelum Windows dijalankan. Beberapa BIOS juga terdapat feature ROM shadowing yang akan mengcopy isi dari system dan video BIOS ROM ke RAM guna meningkatkan performa komputer (Pada DOS dan Windows 3.1 ). Hal ini karena kecepatan ROM lebih rendah dari RAM. Tetapi jika Anda memakai Windows 95/98/NT dengan memori yang minim sebaiknya feature ROM shadowing dimatikan saja (dari CMOS setup), karena Windows 95/98/NT jarang sekali mengakses ROM sehingga RAM tersebut dapat digunakan oleh Windows.
Penggunaan VGA card on board. Jika misalnya Anda memiliki RAM 32 Mb dan VGA card 2 Mb, maka RAM yang dapat digunakan hanya sebesar 30 Mb (32 Mb – 2 Mb). Jadi sebaiknya jangan memakai VGA card on board.
Terdapat driver atau program yang dijalankan dari config.sys atau autoexec.bat yang bekerja menggunakan RAM. Solusinya : Edit file autoexec.bat dan config.sys dengan menggunakan Notepad. Lalu editlah pada baris yang “mencurigakan” atau yang kira-kira digunakan untuk me-load program. Bila ketemu tambahkan kata REM (tetapi bila Anda menambahkan kata REM maka program tersebut tidak akan di-load/dijalankan). Bila Anda memakai driver CD-ROM 4x dari Teac, ubahlah parameter xmssize= -1 pada autoexec.bat menjadi xmssize=0.
Virtual device driver dijalankan dari system.ini. Untuk mengatasinya buka system ini dengan cara klik Start – Run – ketikkan sysedit. Pilih system.ini. Lalu editlah pada baris yang kira-kira digunakan untuk meload virtual device driver. Alternatif lainnya adalah dengan membuat file system.ini yang baru.
Terdapat baris Maxphyspage pada file system.ini Silakan lihat pada file system.ini, apakah terdapat baris Maxphyspage atau tidak. Jika ya, hapus baris tersebut.
Kesalahan pada CMOS setting. Pada beberapa komputer terdapat feature Memory Hole at 16 Mb atau Hold to 15 Mb RAM. Jika feature tersebut di enable maka jika Anda memiliki RAM yang lebih besar dari 15 Mb atau 16 Mb, Windows tetap akan mendeteksi sebesar 15 Mb atau 16 Mb. Untuk mengatasi hal ini, silakan di disable feature tersebut.
Meload Ramdrive.sys dari config.sys Check your Config.sys file for a line containing “Ramdrive.sys.” If you have this line, it means you are using a RAM drive. To disable the RAM drive, remove or disable the line in the Config.sys file that contains “ramdrive.sys.” To disable the line, use a text editor (such as Notepad) to edit the Config.sys file and place a semicolon (;) at the beginning of the line. Buka file config.sys dengan Notepad. Cek pada file tersebut, apakah terdapat baris ramdrive.sys. Jika ya, hapus baris tersebut
selanjutnya
#7 FAQ, Mengatasi masalah pada RAM
Q : Setelah menambah RAM, mengapa RAM yang terdeteksi masih sama ?
A : Setelah Anda menginstall RAM, Anda harus melakukan Setup BIOS ulang. Caranya, pada saat pertama kali menghidupkan komputer sampai muncul logo BIOS, tekan Del (untuk beberapa komputer mungkin Ctrl+Alt+Del atau kombinasi key yang lain). Setelah selesai, pilih Save Setting and Exit. Sebagai tambahan informasi untuk setting tersebut, Anda bisa membaca pada manul booknya.
Q : Mengapa terjadi error setelah saya menginstall RAM baru ?
A : Anda bisa melihat pada manual booknya. Untuk beberapa BIOS : Jika Anda menginstall (misalnya) 2-4 Mb SIMMS dan 2-8 Mb SIMMS, Anda harus meletakkan RAM yang lebih besar pada Bank 1.
Q : Setelah saya menginstall RAM baru, mengapa sering terjadi Blue Screen ?
A : Pada komputer yang menggunakan bus 66 MHz (Pentium 133 atau yang lebih tinggi), dibutuhkan RAM dengan kecepatan 60 ns atau yang lebih tinggi. Anda bisa saja menggunakan RAM dengan kecepatan yang lebih kecil dari 60 ns tapi Anda harus mengubah setting Wait State pada BIOS. Ubahlah setting tersebut dari 0 (nol) menjadi 1 (satu).
Q :Mengapa muncul tulisan Parity Check Error ?A : Tulisan parity check error dapat muncul jika terdapat kerusakan pada salah satu RAM, salah satu proses DMA tidak berjalan dengan lancar, atau karena terdapat virus parity boot pada hard disk Anda.
#8 Komputer hang bila menjalankan Delphi
Pada komputer yang menggunakan chip set S3 tertentu, seperti S3 Virge 3D/325, S3 Virge 3D/375, S3 Virge/GX, S3 Virge/DX, S3 Trio64V2- S3 Trio32 maka akan mengalami masalah bila menjalankan program Delphi, yaitu komputer menjadi hang pada saat splash screen Delphi muncul, dan proses hanya dapat direset dengan menekan tombol reset pada CPU. Masalah ini terjadi pada Delphi 3 sampai Delphi 5.
Penyebab :
Masalah ini timbul karena interaksi antara Delphi, Windows, dan driver dari video card tersebut; khususnya dalam penanganan ImageList.Delphi 3 dan Delphi 4 pada saat loading akan meng-construct suatu ImageList yang berukuran cukup besar (180+ image) untuk menampung icon/glyph pada component palette atau yang digunakan Delphi sendiri secara internal. Beberapa driver video card (terutama pada driver S3 chip yang disebutkan di atas) mempunyai bug dalam penanganan ImageList APIini. Ketika imagelist tersebut di-build dalam memory, karena ukurannya yang cukup besar, driver akan mencoba ‘swapping’ ke main RAM; hanya karena implementasinya masih kurang sempurna, proses ini akan menyebabkan windows menjadi ‘hang’.
Solusi :
1. Anda bisa mencoba menjalankan delphi dengan command line switch “-ns” (i.e. : Delphi32.exe -ns) dari run-dialog atau modifikasi shortcut Delphi anda. Option ini akan menyebabkan delphi TIDAK menampilkan/loading splash screen yang biasa ditampilkan (logo + gambar venus) untuk menghemat memory.
2. Bila anda menggunakan Delphi 4, silakan apply Service Pack #2 yang bisa di-download dari website-nya Inprise. Delphi 4.02 akan mencoba mengatasi masalah ini dengan meng-construct imagelist tersebut secara manual di main RAM.
3. Edit file SYSTEM.INI anda, tambahkan “BusThrottle=1″ di section [DISPLAY]; Lalu boot ulang system anda.
4. Salah satu cara yang hampir pasti berhasil adalah dengan mengurangi Hardware Acceleration settings untuk video card anda. Hal ini bisa di-set dari “Klik_Kanan_di_Desktop->Properties->Settings->Advanced->Performance” atau “Klik_Kanan_di_My_Computer->Properties->Performance->Graphics”. Geserlah slider ke Settings “Basic” atau “None”.
5. Cobalah beberapa jenis driver yang berbeda, karena biasanya untuk setiap chip ada beberapa versi driver. Driver terbaru bisa di download dari vendor anda atau di www.s3.com.
Bagaimana reaksi Anda tentang artikel ini?


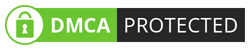
Posting Komentar untuk "Memecahkan Code Error Pada Komputer"